|
|
Format Display - Overlays - Color Tab The Color area of the Overlays tab in the Format Display dialog. |
Format Display: Color
To access this dialog:
-
In the Format Display dialog, select the Color tab..
The Color tab, a sub-section of the Overlays tab (Format Display dialog), is used to determine the color in which the selected overlay will be displayed.
Select an overlay in the Overlays list to show the current format settings. Colors can be dicated by one of the following methods:
-
specifying a static colour or;
-
specifying a legend, that will be used to interpret color values based on the value of a particular field within a database table.
This tab is also used to specify line style properties. The line style refers to the format in which a line is drawn. To apply a line style legend, you must ensure that the data object to which it is to be applied contains a column for the line style property, and corresponding line style integers (e.g. 1001, 1002, 1003 etc.) to represent the way in which they are to be drawn. This is then interpreted by the applied legend.
-
The top section of this dialog deals with the global object legend. Settings made here are reflected in the general display of the object.
-
The lower section of the dialog deals with line style legends.
Using Display Legends to Format Overlays
Display legends are a useful way of applying conditional formatting to data overlays. In essence, a legend contains the information that dictates which data value(s) will be assigned to which display property. Each legend interval (or 'bin') is dictated either as a unique value, a range or a filter expression.
Wherever a data column value is found that matches a particular interval, that data will be drawn using the assigned properties. For example, if a legend bin is defined as being a gold grade of 1-1.5 ppm and that particular legend item is set as being drawn in yellow, that particular range legend would be applied to the AU column using the Format Display dialog. Once set, the next time the data is redrawn, all data rows that carry an AU value between 1 and 1.5 will be colored in yellow.
Working with RGB Data
Design and Plots window overlays support the display of embedded RGB colour information in your loaded data.
If the data columns "R", "Red", "G", "Green", "B" or "Blue" are found in the incoming file, an attempt will be made to colour the loaded points on these values. Any colour depth can be managed, e.g. 256 colours for an 8-bit colour depth etc.
You can also assign your own attributes as RGB fields using this dialog. You do not need to know the colour depth (the full range of values) of the attributes in advance as your application will calculate the setting based on the minimum and maximum numeric values found.
Handling Absent Data
All automatically-generated legends (that is, those created using the Legend Wizard) will contain a default bin that will be assigned to absent values. Absent values are special values in data tables, normally associated with the character "-" (hyphen). This setting is determined by the Data Conversions dialog.
If absent data is interpreted, it will be assigned a display format according to that automatically generated bin.
However, in some cases, no match can be made at all. For example, if a legend contains several bins extended from the value 1 through to, say, 3.5 inclusive, and data values are intercepted above 3.5, those values are regarded as 'unmatched'.
Unmatched data can be drawn using which Fixed Color is currently assigned for the overlay by selecting the Draw unmatched data check box is enabled. In the case of drillholes, this will be the On-Section color. Therefore, it is possible to set up the display format for all data rows that can be interpreted by a legend and also to determine what is shown when a value cannot be matched.
In short, unmatched data will use the Fixed Color for the overlay in context.
Global Legend Details:
Fixed : display object using a single fixed color. Note that this also dictates the color of data where a legend is in use, and a corresponding data row cannot match any of the legend intervals within it. Note that this color can also be used to show any data that cannot be matched to a selected legend interval (see "Draw Unmatched Data", below).
Legend: vary
the object color by a field value or attribute. For more information
on setting up legends, see Related
Topics.
Select a legend. Note that you can access additional functions by right-clicking
this combo box (in an unopened state), to see the following context-sensitive
menu: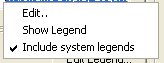
Use the Column drop-down list to vary the object color by a field value or attribute. Note that every legend column can have an associated 'default' legend - this will be the legend that is automatically selected each time the Column is chosen. If no default legend exists for the column that is selected, you will be given the option to create one automatically.
|
|
When viewing a legend's description that is longer than the width of this drop-down list, you can hover your cursor over the list item to see the full description shown as a tooltip. |
The Edit Legend and Show Legend commands are duplicates of those described below. The Include System Legends option allows you to view all default, non-editable legends for selection purposes.
Show Legend: if
you have selected a Legend from the drop-down list, the Show Legend
button will display a preview of the range of values representing
each color within the specified range, e.g.:
Edit Legend: the Edit Legend button opens the Legends Manager (see your Legends reference Help for more information) allowing you to edit the current legend, and if required, the legend items that it is comprised of.
Create Default Legend: if one has not already been created, you can use this button to generate a default legend for the currently selected data column.
RGB: if your input data contains colour information in 3 separate attributes representing red, green and blue levels, you can display your data using the expected colours by selecting this check box.
Normally, when data is loaded with recognizable attribute names such as "R", "Red", "G", "Green", "B" or "Blue, Studio will automatically assign those attribute values to R, G or B and display the correct colours in the Design or Plots windows.
The depth of the colouring is set using the Maximum Value field. This is normally automatically calculated but you can restrict your colour range to any setting. 255 is correct for 8-bit colour definition and 65535 is best for 16-bit colouring, for example. Values falling above the Maximum Value setting will not be rendered.
Filled: this option is used to flood-fill the 'cells' of a specific model, bound by the perimeters of each self contained area. This setting will have an affect on how an object is drawn with 3D Rendering (enabled on the Overlays tab).
Color by Edge: String data attributes (color, linestyle and any other associated field values) are, for most functions involving the selection of data, derived from the first point. In other words, whenever the properties of string data are amended, it is the data held at the first point that is changed, with the following line segments using this data as a reference for their own representation.
However, when displaying drillholes, it is important that individual line segments can be independently controlled and formatted, for example, to distinguish between different sample lengths. For this reason, the concept of string segment editing is important; line segments will be treated in these situations as individual entities.
Select this check box to apply display settings to individual line segments as opposed to globally, over the entire scope of the associated data.
|
|
Electing to use 3D rendering will automatically enable the Filled option, although it can be subsequently disabled. |
Line Style Legend Details:
The following fields relate to the style used for line drawing:
Fixed: you can nominate a fixed line style using this drop-down list. Select an option to apply to all lines drawn using the selected overlay.
Width: set the width, in pixels, for all lines associated with the current overlay. Use the up and down arrows to set a line width manually, or enter a numeric value into the field.
Column: select the column containing the values to be interpreted by the selected line style legend.
Legend: if using a line style legend, select the relevant legend description from the drop-down list.
Show Legend: preview the line style legend using the Show Legend button
Edit Legend: the Edit Legend button opens the Legends Manager (see your Legends reference Help for more information) allowing you to edit the current legend, and if required, the legend items that it is comprised of.
Create Default Legend: if one has not already been created, you can use this button to generate a default line style legend for the currently selected data column.
Apply, OK, Cancel: as with most dialogs, you can elect to either make changes and apply them, keeping the dialog open or you can apply and close the dialog at the same time. Of course, you can also cancel the operation without applying changes. When applying changes, note that there will be a redraw of data, which may take several seconds, depending on the hardware involved and the size of the data sets in memory.
Finally, you can apply the current legend settings to all overlays displaying the object associated with the current overlay using the Apply to all.... check box at the bottom of the form.
|
|
Related Topics |
|
|
The
Format Display dialog Formatting Object Overlays |


